Help: Badges and Acclaim
About Acclaim Digital Badges on Mouse Create
Mouse offers a series of Digital Badges that users can earn as they submit project work on Mouse Create. The Badge Directory has a list of all available badges and which projects are required for each.
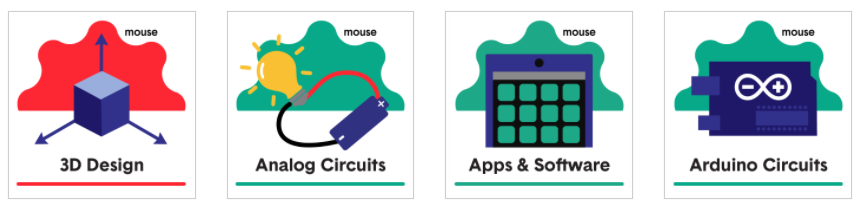
Awarded badges are issued through a third party site, Acclaim, where users can share their badges and the work they submitted to earn the badge on college and job applications and on their social networks.
- More information about Mouse’s badging partnership with Credly (Now Acclaim) & the Parsons New School for Design.
- More information on the value of digital badges in teaching and learning.
- Acclaim is the badge platform adopted by Mouse’s long term partner Credly.com.
Mouse Create Badges Screencast: How to opt-in to earn badges and how to award them
About the Badges Table
The badges table is used by Educators to view pending badges and award badges to members of their group. Student accounts can also view the badge table, but instead of the "Award Badge" buttons they will just see that the badge has not been awarded.
- Date Eligible: Shows the date the group member became eligible for the badge.
- Badge Name: Shows the name of the badge, and for awarded badges links to the publicly shareable URL.
- Member Name: Shows the avatar and real name of the group member eligible for or awarded the badge.
- Awarded:
- For awarded badges, shows ‘Awarded’ and the date the badge was awarded (and links to the publicly shareable URL).
- For pending badges shows an ‘Award Badge’ button for Educators and ‘No’ for Students.
- For group members who are either under 13 years old or have not updated their account settings to opt-in to earn badges, this area will be empty.
How to Earn a Digital Badge
Note: Mouse Create digital badges are issued publicly through a third party site, Acclaim. Acclaim requires that students must be 13 or older to receive digital badges.
To earn a badge:
- Go to your Mouse Create Profile page.
- Click the "Edit Account Settings" button.
- Make sure you have the right email address associated with your account. Acclaim will send you an email with the option to publish and share your badge.
- Check the box to agree to earn badges that will be shared with Acclaim.
- Save your updates.
- Submit every project required for the badge. Go to the Badge Directory to see all available badges.
- Now, it is up to your group’s educator to review your work and award your badge, once that is done, you will see your badge on your profile, and you can log into Acclaim to share it publicly.
- Go to Youracclaim.com for instructions on how to setup an Acclaim account to share your badges.
Educators: How to Award Badges
Educators must review each project related to the badge within the Group Work tab before the badge can be awarded in the Badges tab.
- Go to the Group Work tab in the Group area of Mouse Create.
- Make sure you have reviewed every project related to the badge for each student. More on reviewing project work.
- When all projects related to the badge have been reviewed, the badge will appear in the Badges tab within the Group area, waiting to be awarded by the educator.
- Select the red “Award Badge" button next to the badge to issue it to the student.
- Awarded badges will appear on the student’s Mouse Create Profile page and on their Acclaim account after they log in to accept it.
Educators: Choosing Projects with Badges
Badges are awarded as part of completing courses on Mouse Create. From the Projects area, select a course from the Project Finder menu to view the badges available for the course. Select the badge to view the list of required projects.
Every course on Mouse Create has at least 1 badge associated with it. For example, if your group has added the Impact Game Design course to your Playlist, your students will become eligible for 3 digital badges as they complete each project within the course: Game Designer, Scratch Developer and Scratch Activist. A few badges have required projects that span over 2 related courses, for example the Apps & Software badge relates to projects in both the IT Essentials course and the IT Admin course.
When projects associated with a badge are added to a group’s playlist the badge image will display on the project card in the playlist. More on how to use your group’s playlist.
Sharing Badges Publicly via Acclaim
Once you’ve earned a digital badge on Mouse Create, you can go to Acclaim to share it publicly on college and job applications, on social networks and with your school. When your educator awards you a new badge, you will receive an email from youracclaim.com to claim your badge through their website. Follow the link in that email (or log in to Acclaim directly) to accept and share your badge. Your Acclaim login should be the email address you used to register for Mouse Create and the password you selected. More info is available on Acclaim’s Help page.
Badges for Students under 13
Mouse has created a series of printable Badge Certificates for groups working with students under 13. However, once a student turns 13, they will automatically be able to earn digital badges by following the instructions above. Work submitted by students before they are 13 will count toward future digital badges.
Badges for Members of Multiple Groups
Because Mouse Create allows users to create and join multiple groups on the site, it is important to make sure that you submitted your project work within the right group. If you or your group members are in multiple groups, here are a few things to keep in mind:
- If a group member earned a badge in a different group, the badge will not appear in the Badges table in your group, even if they submit all of the associated projects to your group as well.
- If a group member submits projects associated with a badge to more than one group, the badge will only appear in the badge table of one of the groups. The badge will appear in the group where the final project submission for the badge was reviewed. Only the educator in the group will be able to issue the badge.
Badges for Returning Students
Each badge can only be earned once by each user. However, if the user submits new work for projects related to a badge that has already been earned, the new work will be added to the badge’s public page.