Help: Groups — Playlist
About the Playlist
The playlist is a set of projects chosen by the educator who created the group, or any other Group Manager, that is saved on the group page. Mouse recommends using the playlist feature to help students find projects, and complete them in a specific order.
Add a Course to your Group's Playlist (Group Managers only)
Watch this screencast or read the steps below:
- Click on "Projects" at the top of the page (you will not see this until you have created or joined a Group).
- Select the course in the Project Finder, or “Filter Projects” menu on smaller devices.
- On the course page, click the “Add Course to Playlist” button. This will add each of the course’s projects in the correct order onto your active group’s playlist.
Add a Project to your Group’s Playlist (Group Managers only)
- Click on "Projects" at the top of the page (you will not see this until you have created or joined a Group).
- Browse the projects, and find the one youwant to add. You can filter projects according to specific skills or by setting (time and size of group) using the Project Finder tags. On some smaller devices the Project Finder tags will not be visible, click “Filter Projects" at the top of the list to expand the list.
- Click the "Add to Playlist" button on the project.
- If you are in multiple groups, the projects you add will only be added to your active group. You can go to “My Groups” from the top “More” menu to switch your active group.
- To review the Projects you’ve selected, go to your Group’s page by clicking on the group button at the top of the page.
Reordering the Playlist or Removing Projects from the Playlist
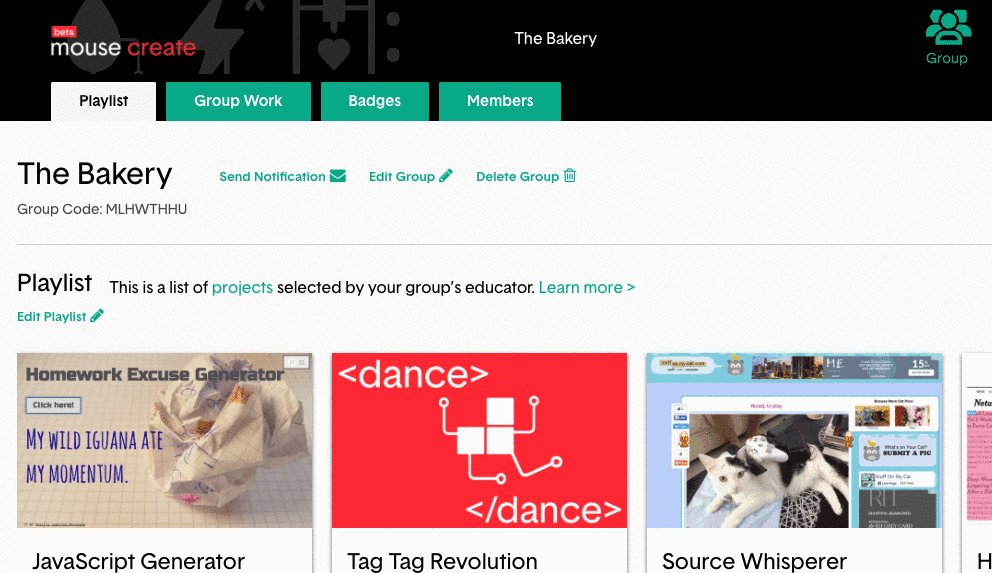
-
You can remove or reorder the projects in the playlist by clicking on the "Edit Playlist" link at the top of the list of projects.
-
To reorder the projects in the playlist you can drag and drop the project cards to a different location in the list.
-
To remove a project from the playlist click the “Remove from Group" button at the bottom of a project’s card
-
To return to the playlist click the “Back to Playlist" link at the top of the list of projects, or click on the Playlist tab.