Help: Frequently Asked Questions:
What is Mouse Create?
Mouse Create is an online learning platform for youth to create technology with purpose. Our hands-on, interactive projects include everything from web literacy and fixer skills, to innovative content areas, like circuitry, game design, coding, and green technology.
What is a project?
Projects on Mouse Create are learning activities, makes, lessons, or games delivered in a step-by-step interface designed to be flexible to different styles of facilitation. Many projects can be self-directed by students or groups of students, with minimal facilitation, these projects are tagged “Do It Yourself" in the Project Finder. Other projects are meant to be led by an educator, tagged “With a Group". In these projects, the facilitator can easily use the project’s steps as slides to be projected from the front of the room.
How do I use my Educator Code and my Group Code?
Every Mouse member site will be emailed an Educator Code that you can share with all educators at your site to create accounts. Each Educator will be able to create their own groups for each of their classes, clubs, or teams. When an Educator creates a group, they automatically become the “Group Manager” with full access to manage the group’s settings. Each Group will have a unique Group Code that can be shared with students or other educators to allow them to join that group.
Where is my Group Code?
Educators can find their group’s Group Code below the group name at the top of the group page. Students do not see the group code on the group page.
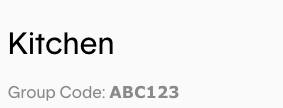
How do I use my Group's Playlist?
Each group on Mouse Create will have a customizable playlist of projects created by the Group Manager in the group. Learners on Mouse Create will be able to work through the playlist throughout the year, or do one-off projects on their own or in small groups. Educators and Learners can filter projects through tags about competency areas, time limits and skills.
How will students document their work on Mouse Create?
As students work on a project they can choose to submit evidence of their progress (as images, text reflections, or attachments) at the bottom of steps that are labeled as “required”. At the end of the project, in the “Submit Work" area, students can look over and add to their work, and confirm any collaborators, before submitting it. Submitted projects are sent to the “Group Work” area of your group page, and to the student’s profile.
How do educators train youth to use Mouse Create? Are there activities that introduce the platform?
Lead the Mouse Create Scavenger Hunt project to get users familiar with the features of the platform.
What are Credly digital badges?
Mouse has partnered with Credly.com to offer digital badges that can be shared with parents, teachers, and friends on social networks, college applications or on resumes. Mouse Educators will be responsible for reviewing and giving feedback on each student’s project work and evidence before issuing badges. As you place projects and courses in your group’s playlist, you will see which digital badges your group will be eligible for. Because badges are public, users must be 13 or older to create a Credly account and earn digital badges. We hope to offer badges to younger students in the future.
My Educator or Group Code didn’t work, am I not registered?
Educator accounts use Educator Codes, student accounts use Group Codes. Make sure you registered the right account type and are using the correct code to activate your account.
The Educator Code that you received is not your password to the site. You (and any other educators at your site) should register for a Mouse Create account using the Register link on the homepage or going to https://create.mouse.org/register. You will choose a username and password there.
Once you have created an account you will enter your Educator Code on the Dashboard page, which will give you permission to create Groups on the site.
Any educators who will be working with students should follow the same procedure using the same Educator Code. Educators who create Groups will get another unique Group Code to share with their students so that the students can join the Group.
How do I find my Group’s playlist? How can I see which students are in my Group?
The projects playlist is available on your Group page, this way you can have a different playlist for each Group. You can access your active Group page by clicking on your Group name at the top of the page, or by selecting the “Group” button.
Can I edit my Group’s playlist?
You can change the order of the projects in your Group’s playlist by clicking on the “Edit" link below the word “Playlist" on your Group page.
How do I switch from one group to another?
If you are in multiple groups, it is easy to switch active groups without logging out of the site. Click the “More" menu in the top right corner of the site and select “My Groups". From there, you can switch to any group you are a member of and relaunch the site. You can also go to this area to create or join new groups.